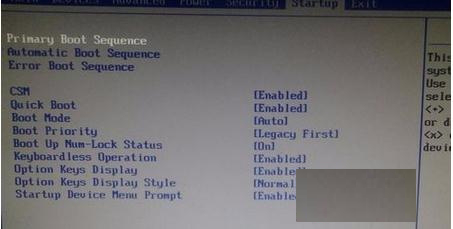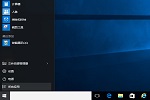U大师U盘启动盘制作教程_U盘装系统教程详细图解
2018-06-22 16:26:29现在还有很多用户不会使用U盘装系统,其实使用U盘装系统还是很简单的,今天U大师的小编就来给大家详细介绍下U盘装系统教程。
在使用U盘装系统要自己现在制作一个U盘启动盘,那么这个时候就要到U大师官网上去下载一个U大师U盘启动盘制作工具,具体的下载地址是:
U盘启动盘制作教程:
1.U大师U盘启动盘制作工具下载好以后,我们就要把这个工具安装到电脑中,双击”udashi.exe“运行,在这个过程中有的电脑的杀毒软件货报错,这个时候建议险把电脑上的杀毒软件给关闭,然后在运行(windows vista或windows7/8请右键单击以管理员身份运行),具体的运行界面如下图:
2.在确认电脑已插上U盘后,软件会自动识别当前电脑中所插的移动磁盘,若有多个,你可以通过列表选择,这个时候一定要确认好你要制作U盘启动的U盘,因为制作的时候数据就直接没有了,具体如下图:
3.选择好U盘后,在”启动模式“中,根据你的电脑机型,选择你要将U盘制作的启动模式,该软件默认启动模式USB-HDD。如图:
4.在将U盘备份完成后,就可以点击”一键制作USB启动盘“按钮,程序会弹出提示:是否继续,点击”确认“后开始制作启动U盘,这里要提醒一下U盘中的数据一定要记得备份,不然点击确认后U盘的数据就没有了。具体如图:
5.请静心等待制作完成,在此过程中,尽量不要进行其它不必要的操作。但制作完成后,程序会弹出制作成功的提示,打开U盘,在根目录中你就会看到两个文件,一个是”GHO文件夹“,一个是”help.txt“文件,那么你的U盘就可以作为启动U盘了。
6.接下来把U盘拔掉以后在插入电脑上,把自己的ghost文件copy到U盘GHO目录,如果没有自己可以手动添加一下。
U盘装系统教程:
1.进入WINPE功能选择界面,这里选择 3,进入winpe启动界面。(windows pe系统启动过程会根据电脑配置的不同启动时间也会有所不同,一般启动时间再1-5分钟不等!)
2.进入winpe系统后,运行U大师一键还原备份软件,开始恢复操作系统!选择你要恢复的系统文件,选择系统安装磁盘,选择完后点击确定,如下图:
上图是正在恢复.....

上图提示电脑自动完成安装
等待安装完成,重新启动电脑,拔下U盘,电脑会按照正常的硬盘启动!静静的等待系统恢复的过程吧!
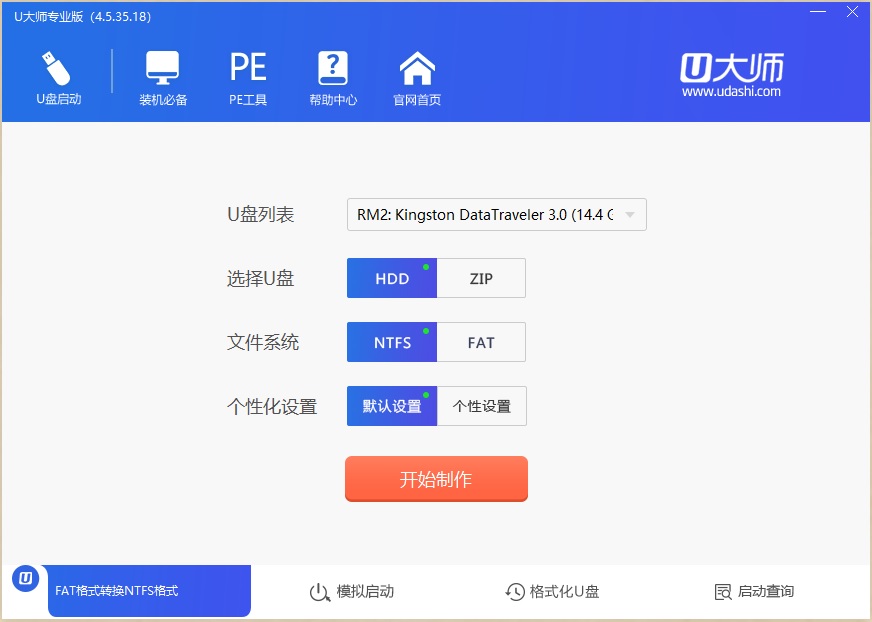
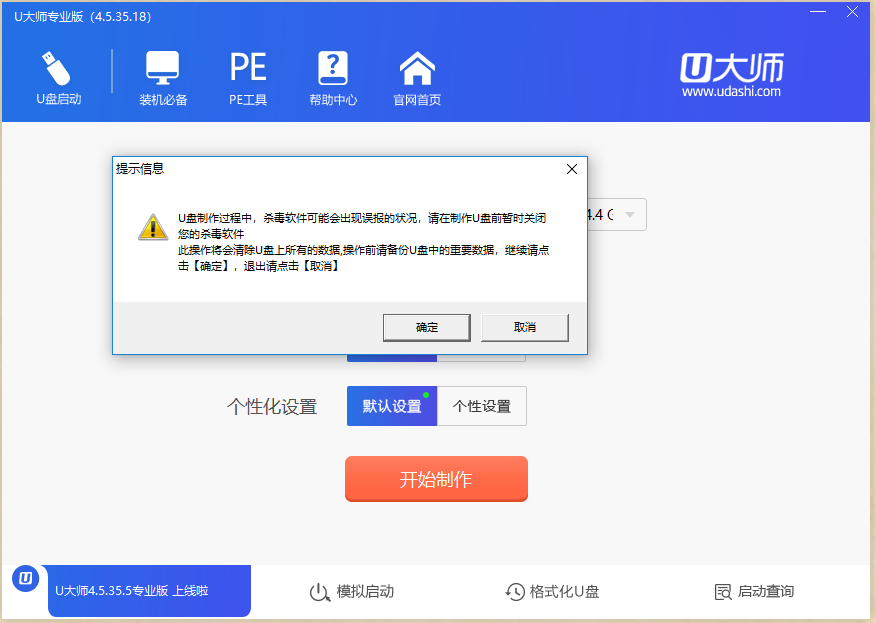
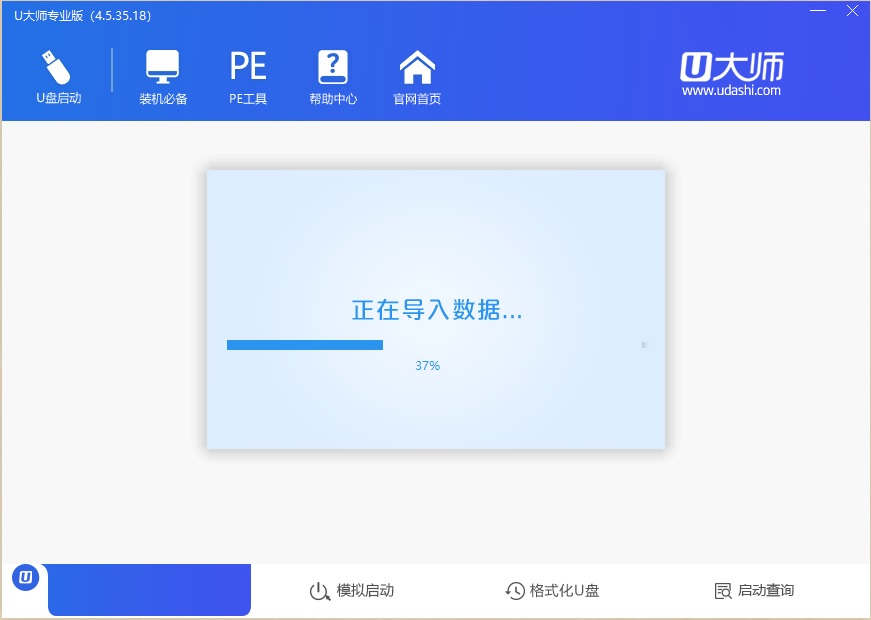

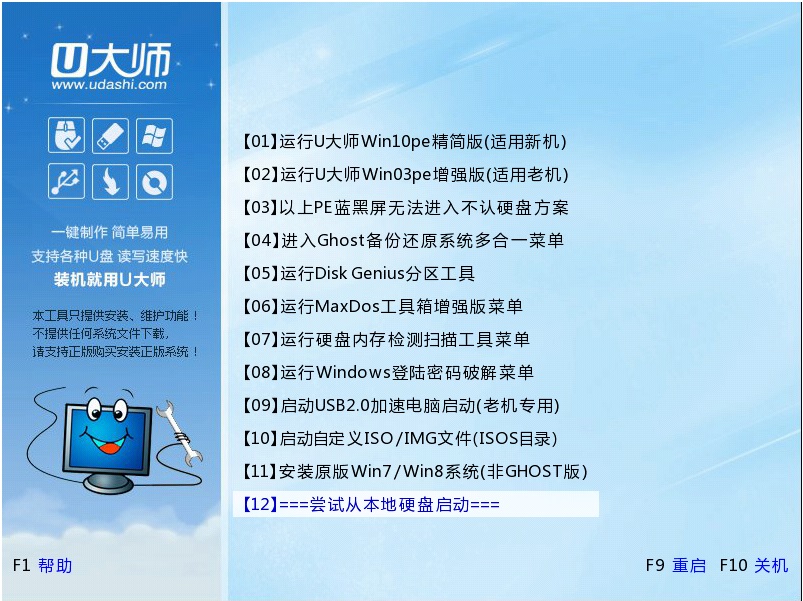
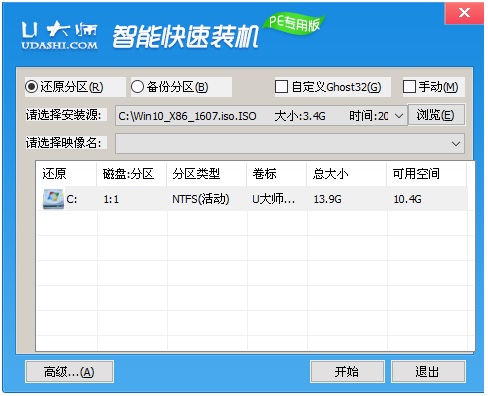
 哔哩哔哩动画 手机下载
哔哩哔哩动画 手机下载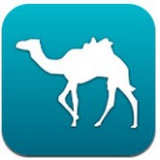 去哪儿旅行
去哪儿旅行 uc浏览器
uc浏览器 必应 安卓版
必应 安卓版 猎豹浏览器 安卓版
猎豹浏览器 安卓版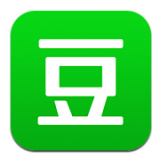 豆瓣app
豆瓣app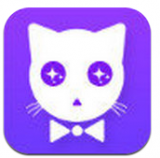 娱乐猫直播app
娱乐猫直播app Boss直聘 手机下载
Boss直聘 手机下载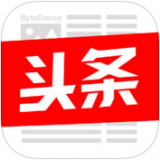 今日头条
今日头条 360天气APP
360天气APP 东方头条
东方头条 猎豹浏览器(猎豹手机浏览器下载)
猎豹浏览器(猎豹手机浏览器下载) 途牛旅游(安卓版手机下载)
途牛旅游(安卓版手机下载) 私密浏览器(私密浏览器手机下载)
私密浏览器(私密浏览器手机下载)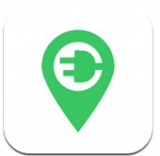 充电桩APP
充电桩APP Chrome浏览器 安卓版
Chrome浏览器 安卓版